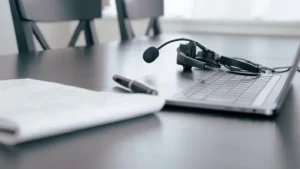【要注意】Macbookのトラックパッド押し込めない時はバッテリー修理が必要に?トラックパッドが反応しない原因と対処法を徹底解説
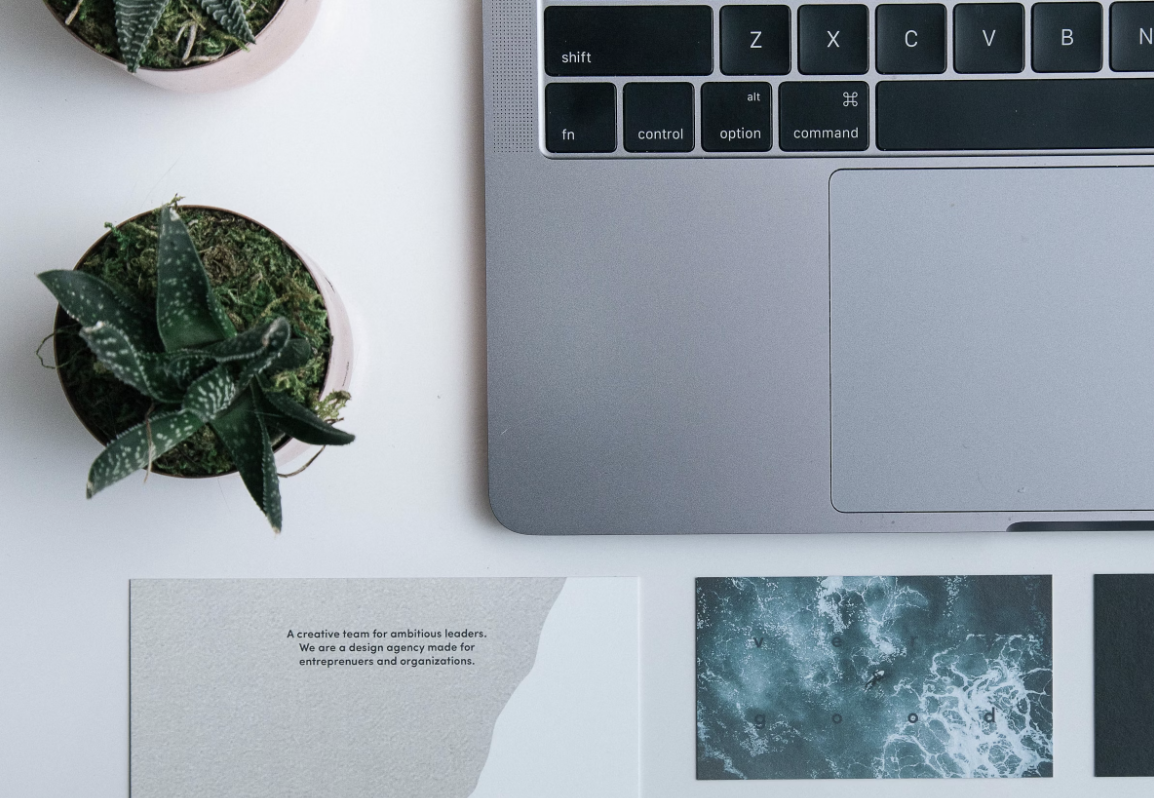
「Macbookのトラックパッドが押し込めなくて困っている」
「トラックパッドが以前より固くなった気がして使いにくい」
Macユーザーであれば、普段からトラックパッドは頻繁に使うため、反応しなくなったり、押しづらいという現状はとても困ります。
本記事では、Macbookのトラックパッドが押し込めない時の原因と対処法を解説していきます。トラックパッドが急に押しづらくなる、反応しなくなるというケースは意外と多いので、少しでも違和感があればお気軽にお問合せください。
トラックパッド修理価格
11,000円~+部品代(5,000~15,000円程度)
私たち、MacLogicRepair(マック・ロジック・リペア)は、Mac修理のプロフェッショナル集団です。基板の修理を得意とし、他店では実現不可能な低価格でのMac修理を提供しています。どんなことでもご相談ください。解決への近道をご提案いたします。
Macbookのトラックパッドが反応しない / 押し込めなくなる6つの原因
MacBookのトラックパッドが反応しない / 押し込めなくなる場合の原因には、次の6つが考えられます。
- 水没による故障
- バッテリー膨張によるもの
- トラックパッド周辺などに物理的な故障が発生している
- システムエラーの発生
- 接続不良によるもの
- 電源OFFになっている
それぞれについて詳しく解説します。
水没による故障
1つ目は、水没による故障です。
Macbookは持ち運びがしやすいため、外出中に雨で濡れてしまったり、飲み物をこぼしてしまうということも起きやすいです。もちろん、タオル等で拭き取るなどはすると思いますが、内部に水が残ってしまっていて、のちに故障に繋がるケースもあります。このパターンは、重症になることもありますので要注意です。
水没で故障したときの対処法は下記記事にまとめていますので参考にしてみてください。

バッテリー膨張によるもの
2つ目は、バッテリー膨張が原因になっているケースです。
この場合はトラックパッドの真下にあるバッテリーが経年変化により、膨張してきて押し込めなくなっているので、バッテリーを新しいものに交換すれば修正できます。
バッテリー膨張に関する詳しい内容は下記記事を参考にしてみてください。

トラックパッド周辺などに物理的な故障が発生している
3つ目は、物理的なダメージによる故障です。
Macbookを落としてしまった、もしくは何らかの強い衝撃を与えてしまったという場合はこの物理的ダメージを疑うべきでしょう。画面が割れてなかったとしても重要なパーツが搭載されているロジックボードやトラックパッドそのものが故障して、使えなくなってしまっているケースもあります。
AppleCareに加入している方であれば、本体故障の修理を受けることができます。近くのお店に行く前にAppleサポートに連絡してみてください。
ただし、この場合は自分で修理を試みるとAppleCareの補償を受けられなくなることがあるので注意が必要です。
システムエラーの発生
4つ目は、システムエラーが原因になっているケースです。
購入からそれほど時間が経っていない場合や水没や衝撃など物理的なダメージを与えた記憶がない場合は、この可能性が高いかもしれません。修正に出さなくても解決できることもあるので、まずはいくつかの復旧作業を試してみてください。
接続不良によるもの
5つ目は接続不良が原因になっているケースです。
こちらは有線・無線問わず外付けのトラックパッドを利用している場合は可能性がありますので、一度確認してみてください。
有線の場合は、LightingケーブルやUSBケーブルがしっかりとMacbook本体やトラックパッドに接続されているか確認しましょう。無線の場合は、MacbookのBluetoothが有効になっているか確認してみてください。
電源OFFになっている
6つ目はトラックパッドそのものの電源がOFFになってしまっているケースです。
接続不良を確認する際に見つけられると思いますが、別注のトラックパッドを利用している場合は電源を手動で入れる必要があります。このトラックパッド側の電源が入っていなかったということは意外と多いので、確認してみてください。
Mac別注のトラックパッドであれば、上部側面に電源を入れるスイッチがあるので試してみてください。電源ONになっていれば緑色になっているはずです。
Macbookのトラックパッドが反応しない / 押し込めない時の9つの対処方法
ここからはMacbookのトラックパッドが反応しない / 押し込めなくなる場合の対処方法には、次の6つが考えられます。
- バッテリー膨張を確認する
- トラックパッドを掃除する
- シャットダウンする
- 再起動する
- セーフモードを起動する
- トラックパッドの設定を確認する
- PRAM・SAMCリセットを実行する
- ハードウェア診断を実行する
- Apple公認店や一般の業者へ修理を依頼する
それぞれについて詳しく解説します。
バッテリーの膨張を確認する
事例としても多いので、まずはトラックパッド下に内蔵されているバッテリーが膨張されていないかを確認してみましょう。この場合は、経年劣化によりバッテリーが膨張してしまい、その影響でトラックパッドがクリックが機能しなくなっていることが多いです。
トラックパッドが押し込めない場合や横から見た時にトラックパッドが浮いている時は、バッテリーの交換をした方が良いでしょう。調べてみると自分でMacBookのトラックパッドを修理可能だという記事も見つかるかもしれませんが、最近の機種は強力なテープでバッテリーが固定されているため、専用の工具が必要になります。
そのほか気をつけないといけない点がいくつかあるので、バッテリー交換が必要な場合はApple公認店や専門の業者に頼むようにしましょう。
トラックパッドを掃除する
トラックパッドの隙間にゴミなどの異物が入っていたり、汚れていると押し込めない時や反応しない時があります。
少し濡らしたタオルで拭いてみたり、専門のブラシや埃を吹き飛ばすブロアーもあるので活用してみてください。注意点としては、液体式のスプレーや洗剤などを使ってしまうとバッテリーや他の重要なパーツを破損してしまう可能性があるので控えた方が良いでしょう。
シャットダウンする
高負荷の作業や複数のアプリを同時に開いている場合は、Macが高温の熱を帯びて、操作性が一時的に悪くなることがあります。
高い負荷がかかってしまっている状態なので、一度スリープ状態やシャットダウンをして、熱が下がるまでしばらく休ませるとトラックパッドの問題も解決する可能性があります。
再起動する
対処法の中でも比較的簡単に試すことができるのが、再起動するという方法です。Macbookは再起動することで軽微なエラーをリセットできることがあるので、トラックパッドが反応しない場合も解決できるかもしれません。
再起動の方法は以下の通りです。
別でマウスを用意できる場合は、Appleメニューから「再起動」を選択して実行できます。マウスの用意が難しい場合は、「command」「control」「電源」の3ボタンを同時に押すことでダイアログから再起動が可能です。
キーボードも反応しないという場合は、電源ボタンを長押しすることで強制的に再起動する方法を試してみてください。
セーフモードを起動する
Macbookはセーフモードという起動方法を使うと、起動時にキャッシュファイルを削除してディレクトリ問題を修復してくれるため、システムエラーなどが原因でトラックパッドが反応しない場合は、解決できる可能性があります。
セーフモードを実行する時は、Macbookの電源をシャットダウンした状態で「shift」キーを押しながら電源ボタンを押してください。その後、Appleのロゴが表示されるのでそのタイミングで「shift」キーを離します。ログイン画面右上に「セーフブート」と表示されていれば完了です。
トラックパッドの設定を確認する
Macbookのトラックパッド設定には、有効/無効を切り替える機能があります。
MontereyのOS以降では、トラックパッドの自動切り替えがデフォルトでONになっているのでこの設定を一度確認してみてください。
確認方法は、システム環境設定を開いて、「アクセシビリティ」を選択します。その後、ポインタコントロールという項目を選び、「マウスとトラックパッド」というタブから「マウスまたはワイヤレストラックパッドがあるときは内蔵トラックパッドを無視」という部分のチェックを外してください。
PRAM・SAMCリセットを実行する
4つ目の方法はPRAM・SMCリセットの実施です。
PRAMとは、MacBookをすばやく動作させるために設定情報が記憶されている特殊メモリを指し、SMCはバッテリーや熱をはじめとした電源や冷却周りを管理するためのシステムです。
どちらも、MacBookに負荷がかかりすぎると、不具合が生じるケースがあります。そのため、1度リセットすることで負荷が減り、改善されるケースもあります。
それぞれの実施方法は次の通りです。
| PRAMリセット | 1.Macの電源が完全に切れている事を確認する 2.電源を入れ直すと同時に、「P」「R」「command」「option」の4つのキーを長押しする 3.ジャーンという起動音が鳴るまで、15秒程度待つ 起動音が鳴れば完了 |
| SMCリセット | 1.Macの電源が完全に切れている事を確認 2.「Control」、「shift」、「option」キーと電源のボタンを同時に10 秒程度押し続ける 3.10秒経ったらすべてのキーから指を放す |
ハードウェア診断を実行する
Macbookにはハードウェア診断を行うための「Apple Diagnostics」という内蔵ツールがあります。このツールを活用して、どのシステムがエラーになっているかを把握できるのでトラックパッド部分に問題があるかも確認することができます。
「Apple Diagnostics」を利用して、ハードウェア診断をする時の以下の流れで実施してください。※操作のために別途マウスが必要
- 電源コード・マウスのみを接続しておく
- MacBookの電源をシャットダウンする
- 電源ボタンを入れて、すぐに「option」+「D」キーを長押しする
- 言語の選択画面が表示されたらキーから手を離し「日本語」を選択する
- 自動的にハードウェア診断が始まり、検査結果が表示される
この検査結果で「修理が必要」と表示された場合はAppleサポートか修理店に修理の依頼をする流れとなる。
「Apple Diagnostics」を実施して、検査結果で「修理が必要」と表示されたときはApple公認店や専門の修理会社と相談するようにしましょう。
Apple公認店や一般の業者へ修理を依頼する
最後の対処法は修理を依頼することです。
これまでに紹介した方法を実施しても改善されない場合、MacBook本体に故障が発生している可能性があります。故障が発生している場合は、設定の変更や再起動などでの改善は難しく、本体の修理やパーツ交換が必要です。
主な修理方法には「Apple公認店に依頼する」「一般の修理業者に依頼する」「自分で修理する」の3つがあります。
各修理方法のメリットやデメリットは次の通りです。
| 修理依頼先・修理方法 | メリット | デメリット |
| Apple公認店(Appleストア、正規サービスプロバイダ) | ・公認店のため安心して修理依頼できる ・修理に使用されるパーツはすべて純正品 | ・料金が高くなる可能性が高い ・修理時に初期化されることが多くデータが残らない可能性が高い ・修理完了までに5日~1週間程度かかる |
| 一般の修理業者 | ・公認店より修理料金が安くなりやすい ・最短即日で修理できる ・データがそのまま残る可能性が高い | ・修理時に純正品以外のパーツが使用されることもある ・修理先のスキルに大きな差がある |
| 自分で修理する | ・修理にかかるお金が安く済む | ・今後Appleのサポートを受けられなくなる可能性が高い ・高い修理スキルが必要 ・修理に失敗するとさらにお金がかかる |
おすすめは、Apple公認店に1度無料見積もりをしてもった上で、一般の修理業者へ依頼する方法です。
ただし、一般の修理業者は店舗によって修理スキルや対応が大きく異なるため、複数店舗へ問い合わせをおこない、その中から安心して任せられる業者を選ぶとよいでしょう。
Mac修理のプロフェッショナル集団「MacLogicRepair」の紹介
「MacLogicRepairは、5,000件以上の修理実績を持つ、Mac修理に特化したショップです。
MacLogicRepairでは、すべての修理を従業員が直接おこなっています。トラックパッドが動かないケースはもちろん、ロジックボードの修理など他店では受け付けてもらえないような難しい故障であっても対応可能です。
料金に関しても、自社修理にくわえ無駄なコストを徹底的にカットしているので、他店では簡単に真似できない価格で提供しています。さらに全国どこからでも修理を受け付けています。
Macの修理に関する内容であれば、どのような質問でも丁寧に対応いたします。「こんなこと聞いていいのかな?」といった内容でも問題ありませんので、どうぞお気軽にMacLogicRepairにご相談ください。
もちろん相談やお見積りだけでも大歓迎です。
まとめ
Macbookのトラックパッドが水没によって故障してしまった場合は次のような対処法があります。
- バッテリー膨張を確認する
- トラックパッドを掃除する
- シャットダウンする
- 再起動する
- セーフモードを起動する
- トラックパッドの設定を確認する
- PRAM・SAMCリセットを実行する
- ハードウェア診断を実行する
上記をおこなっても、症状が改善されない場合は1度、専門の修理業者にみてもらうことがおすすめです。
MacLogicRepairは5,000件以上の自社修理実績をもつMac修理の専門店です。
数々の修理経験により高いスキルを持っているので、他店では対応できないような故障であっても直せるケースも少なくありません。また、お客様を第一に考えているので、もし修理が必要でないケースであったとしても丁寧にアドバイスをおこないます。
Macに関することであれば「こんなこと聞いてもいいのかな?」と思うような内容でもかまいませんので、どうぞお気軽にご相談ください。
トラックパッド修理価格
11,000円~
私たち、MacLogicRepair(マック・ロジック・リペア)は、Mac修理のプロフェッショナル集団です。基板の修理を得意とし、他店では実現不可能な低価格でのMac修理を提供しています。どんなことでもご相談ください。解決への近道をご提案いたします。