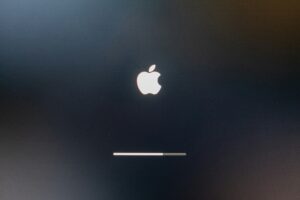MacBookの水没によってトラックパッドがクリックできない時の対処法について解説

「MacBookに水をこぼしてしまってからトラックパッドのクリックができない」
「トラックパッドが故障してしまったのですぐに使えるようにしたい」
トラックパッドは主にノートパソコンに搭載されているパッドで、使用することにより、マウスと同じ操作が可能となります。
特に狭いスペースでMacBookを使用する際に重宝するため、移動中や出先でトラックパッドが故障してしまった方は非常に困っているのではないでしょうか。
本記事では、MacBookのトラックパッド水やジュースをかけてしまい動作しなくなった際の原因や対処法について解説します。
水没修理対応
11,000円~
私たち、MacLogicRepair(マック・ロジック・リペア)は、Mac修理のプロフェッショナル集団です。基板の修理を得意とし、他店では実現不可能な低価格でのMac修理を提供しています。どんなことでもご相談ください。解決への近道をご提案いたします。
MacBookのトラックパッドが水没で故障した際に考えられる4つの原因
MacBookのトラックパッドが水没で故障した場合の原因には、次の4つが考えられます。
- システムエラー
- 接続端子に不具合が発生している
- 周辺機器との無線接続に問題が生じている
- 物理的な故障
それぞれについて詳しく解説します。
1.システムエラー
トラックパッドが反応しない場合に、最も考えられる原因はシステムエラーによるものです。
水没や衝撃など物理的なものはもちろん、大きな原因がなくとも内部システムにエラーが生じる可能性があります。
システム上の不具合であり、見ることは難しいため「特に何もしていないのにトラックパッドが動作しなくなった」といったケースでは、システムエラーが原因となっている可能性があります。
2.接続端子に不具合が発生している
2つ目の原因は、接続端子に不具合が発生してるケースです。
外付けのトラックパッドを使用している場合、水没によって接続端子に不具合が発生することにより接続がうまくいかず動作していない可能性があります。
また、MacBook本体側に問題がなくとも、水没により生じた衝撃によって外付け機器のコードに不具合が発生していることも考えられます。
3.周辺機器との無線接続に問題が生じている
3つ目の原因は、周辺機器との無線接続に問題が生じている可能性です。
Bluetoothなど、無線でトラックパッドと本体と接続している場合であっても、水没の影響で不具合が生じることもあります。
この事態では「勝手に外部機器と接続されて干渉が発生している」「衝撃によって接続が外されている」などのケースが考えられます。
4.MacBook本体に物理的な故障が発生している
最後の原因は、MacBook本体が物理的に故障しているケースです。
水没により、トラックパッドそのものや、MacBookにとって重要なパーツが搭載されているロジックボードなどに故障が生じ、使えなくなっていることが考えられます。
本体に物理的な故障が生じている場合は、こちらで対応できることはほとんどありませんので、専門の修理業者に相談するとよいでしょう。
MacBookのトラックパッドが故障してしまった際の対処法7つ
MacBookのトラックパッドが故障してしまった際の対処法を、次の7つ紹介します。
- MacBook本体を乾燥させる
- トラックパッドの掃除
- MacBookを再起動する
- PRAM・SAMCリセットを実施する
- 「強めのクリックと触覚フィードバック」機能をオフにする
- トラックパッドの自動切り替え設定をオフにする
- 修理を依頼する
それぞれについて詳しく解説します。
1.MacBook本体を乾燥させる
MacBookを水没させてしまった場合、本体をしっかり乾燥させることで症状が改善する可能性があります。
また、水没させてしまった場合、すぐには問題なくとも水分が内部を侵食し、時間が経ってから故障が発生するケースも少なくないため、不具合がなくとも乾燥させることをおすすめします。
乾燥させる際は、通気性がよく湿気の少ない場所に置いて、最低でも1日ほどはそのままにしておきましょう。急いでいるからといってドライヤーなどを使用するのは、さらなる故障へとつながるため厳禁です。
2.トラックパッドの掃除
2つ目の対処法はトラックパッドの掃除です。
特に、ジュースやコーヒーなど水以外の飲物を水没させてしまった場合は、水以外の成分がトラックパッドの隙間にあるゴミやほこりと絡まり固まってしまっている可能性があります。トラックパッドを押しても音がしなかったり押し込めなかったりする場合は、トラックパッドの掃除を検討しましょう。
清掃方法は、専用ブラシや湿らしたタオルでの清掃がおすすめです。反対に、液体のクリーナーなどの使用はさらなる故障へとつながるため厳禁です。
3.MacBookを再起動する
3つ目の方法はMacBookの再起動です。
MacBookの再起動によって、軽微な不具合であれば症状が改善する場合もあります。
再起動の方法は次の2つです。
- Appleメニューから「再起動」を選択
- command・control・電源の3ボタンを同時に押す
トラックパッドに限らず、再起動をすることで不具合が改善されるケースも多いので、不具合を感じたら一度再起動を試してみるとよいでしょう。
4.PRAM・SAMCリセットを実施する
4つ目の方法はPRAM・SMCリセットの実施です。
PRAMとは、MacBookをすばやく動作させるために設定情報が記憶されているメモリを指し、SMCはバッテリーや熱をはじめとした電源周りを管理するためのシステムです。
どちらも、MacBookに負荷がかかりすぎると、不具合が生じるケースがあります。そのため、1度リセットすることで負荷が減り、改善されるケースもあります。
それぞれの実施方法は次の通りです。
| PRAMリセット | 1.Macの電源が完全に切れている事を確認する 2.電源を入れ直すと同時に、「P」「R」「command」「option」の4つのキーを長押しする 3.ジャーンという起動音が鳴るまで、15秒程度待つ 起動音が鳴れば完了 |
| SMCリセット | 1.Macの電源が完全に切れている事を確認 2.「Control」、「shift」、「option」キーと電源のボタンを同時に10 秒程度押し続ける 3.10秒経ったらすべてのキーから指を放す |
5.「強めのクリックと触覚フィードバック」機能をオフにする
5つ目の対処法は「強めのクリックと触覚フィードバック」機能をオフにすることです。
3D Touch機能を搭載しているMacBookの場合「強めのクリックと触覚フィードバック」機能が原因となり不具合が発生している可能性があります。そのため、上記機能をオフにすることで症状が改善される可能性があります。
「強めのクリック」機能をオフにする方法は次の通りです。
- 「Appleマーク」→「システム環境設定」を選択
- 「トラックパッド」をクリック
- 「ポイントとクリック」タブを選択
- 「強めのクリックと触覚フィードバック」のチェックを外す
6.トラックパッドの自動切り替え設定をオフにする
6つ目の対処法は、トラックパッドの自動切り替え設定をオフにすることです。
MacBookの画面上では有効となっていても、内部的にオフになっているケースもあるため、設定変更によって症状が改善する可能性があります。
トラックパッドの自動切り替えの設定をオフにする方法は、次の通りです。
- 「Appleメニュー」→「システム環境設定」を選択
- 「アクセシビリティ」をクリック
- 画面左側のリストから「ポインタコントロール」をクリック
- 「マウスとトラックパッド」タブを選択
- 「マウスまたはワイヤレストラックパッドがあるときは内蔵トラックパッドを無視」のチェックを外す
操作時は、別途マウスが必要になります。
7.修理を依頼する
最後の対処法は修理を依頼することです。
これまでに紹介した方法を実施しても改善されない場合、MacBook本体に故障が発生している可能性があります。故障が発生している場合は、設定の変更や再起動などでの改善は難しく、本体の修理やパーツ交換が必要です。
主な修理方法には「Apple公認店に依頼する」「一般の修理業者に依頼する」「自分で修理する」の3つがあります。
各修理方法のメリットやデメリットは次の通りです。
| 修理依頼先・修理方法 | メリット | デメリット |
| Apple公認店(Appleストア、正規サービスプロバイダ) | ・公認店のため安心して修理依頼できる ・修理に使用されるパーツはすべて純正品 | ・料金が高くなる可能性が高い ・修理時に初期化されることが多くデータが残らない可能性が高い ・修理完了までに5日~1週間程度かかる |
| 一般の修理業者 | ・公認店より修理料金が安くなりやすい ・最短即日で修理できる ・データがそのまま残る可能性が高い | ・修理時に純正品以外のパーツが使用されることもある ・修理先のスキルに大きな差がある |
| 自分で修理する | ・修理にかかるお金が安く済む | ・今後Appleのサポートを受けられなくなる可能性が高い ・高い修理スキルが必要 ・修理に失敗するとさらにお金がかかる |
おすすめは、Apple公認店に1度無料見積もりをしてもった上で、一般の修理業者へ依頼する方法です。
ただし、一般の修理業者は店舗によって修理スキルや対応が大きく異なるため、複数店舗へ問い合わせをおこない、その中から安心して任せられる業者を選ぶとよいでしょう。
Mac修理のプロフェッショナル集団「MacLogicRepair」の紹介
「MacLogicRepairは、5,000件以上の修理実績を持つ、Mac修理に特化したショップです。
MacLogicRepairでは、すべての修理を従業員が直接おこなっています。トラックパッドが動かないケースはもちろん、ロジックボードの修理など他店では受け付けてもらえないような難しい故障であっても対応可能です。
料金に関しても、自社修理にくわえ無駄なコストを徹底的にカットしているので、他店では簡単に真似できない価格で提供しています。さらに全国どこからでも修理を受け付けています。
Macの修理に関する内容であれば、どのような質問でも丁寧に対応いたします。「こんなこと聞いていいのかな?」といった内容でも問題ありませんので、どうぞお気軽にMacLogicRepairにご相談ください。
もちろん相談やお見積りだけでも大歓迎です。
まとめ
MacBookのトラックパッドが水没によって故障してしまった場合は次のような対処法があります。
- MacBookk本体を乾燥させる
- トラックパッドの掃除
- Macbookを再起動する
- PRAM・SAMCリセットを実施する
- 「強めのクリックと触覚フィードバック」機能をオフにする
- トラックパッドの自動切り替え設定をオフにする
上記をおこなっても、症状が改善されない場合は1度、専門の修理業者にみてもらうことがおすすめです。
MacLogicRepairは5,000件以上の自社修理実績をもつMac修理の専門店です。
数々の修理経験により高いスキルを持っているので、他店では対応できないような故障であっても直せるケースも少なくありません。また、お客様を第一に考えているので、もし修理が必要でないケースであったとしても丁寧にアドバイスをおこないます。
Macに関することであれば「こんなこと聞いてもいいのかな?」と思うような内容でもかまいませんので、どうぞお気軽にご相談ください。
水没修理対応
11,000円~
私たち、MacLogicRepair(マック・ロジック・リペア)は、Mac修理のプロフェッショナル集団です。基板の修理を得意とし、他店では実現不可能な低価格でのMac修理を提供しています。どんなことでもご相談ください。解決への近道をご提案いたします。