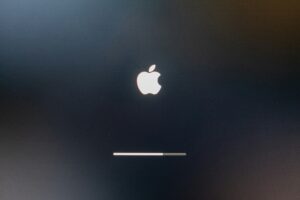MacBookのトラックパッドが反応しない時にすぐできる対処法を解説!

「MacBookのトラックパッドが反応しなくて困っている」
「トラックパッドが反応しない時にすぐできる対応方法が知りたい」
このような悩みをお持ちではないでしょうか。
トラックパッドが反応しない主な原因は「システム上の問題」か「MacBook本体の故障」の2つに分けられます。原因が本体の故障にある場合は、ユーザーが対応するのは困難ですので、早めに修理業者に依頼するのがおすすめです。
本記事では、MacBookのトラックパッドが反応しない際の原因や問題を特定する方法、ユーザーがすぐにできる対処法などについて解説します。
トラックパッド修理対応
11,000円+交換部品代金
私たち、MacLogicRepair(マック・ロジック・リペア)は、Mac修理のプロフェッショナル集団です。他店では実現不可能な低価格でのMac修理を提供しています。どんなことでもご相談ください。解決への近道をご提案いたします。
MacBookのトラックパッドが反応しない原因
MacBookのトラックパッドが反応しない主な原因は以下の2つです。
- システムに問題がある
- MacBook本体が故障している
それぞれについて解説します。
システムに問題がある
トラックパッドが反応しない原因の一つにシステムの問題があります。具体的には「システムの設定に問題がある」「システムに一時的な不具合が発生している」などです。
原因がシステムにある場合、ユーザー側で対処できる可能性があります。
トラックパッドが反応しなくなった場合は、一度システムに原因があった場合の対処法を試し、実施しても問題が解消できなければ修理業者にみてもらうとよいでしょう。
MacBook本体が故障している
トラックパッドが反応しない場合、トラックパッドそのものやロジックボードなど、MacBook本体が故障していることも考えられます。
MacBookは精密機械のため、強い衝撃や水没、経年劣化などが原因で本体が故障するケースも少なくありません。そのため、MacBookを落とした直後にトラックパッドが反応しなくなった、などの場合は本体が故障している可能性が高いと考えられます。
本体の故障は、ユーザー側で対応するのは困難です。故障の原因によっては、時間経過によって故障の範囲が拡がるケースもありますので、できるだけ早めに修理業者にみてもらうとよいでしょう。
なお、水没による故障は、落下や経年劣化で故障した場合と対処法が異なります。詳しくは以下の記事で解説しておりますので、水没が原因でトラックパッドが反応しなくなった方は、以下の記事をご覧ください。

MacBookのトラックパッドが動かない原因を特定する方法
Apple診断を利用すれば、故障の原因がどこにあるのか確認が可能です。
Apple診断とは、トラックパッドの故障をはじめMacBookに何かしらの問題が発生した際に、原因がどこにあるかを診断するためのツールです。ツールの利用により問題のある箇所を具体的に教えてくれるため、より効率的に修理を進められます。
Apple診断の実施方法は、MacBookに搭載されているプロセッサが「Appleシリコン」か「Intel」かどうかで異なります。
各プロセッサによるApple診断の実施方法は以下の通りです。
| プロセッサ | 操作方法 |
|---|---|
| Appleシリコン | 1.MacBookの電源ボタンを「オプション」と表示されるまで長押しする ※Touch IDが搭載されている機種はTouch IDを長押しする 2.「オプション」が表示されたら【command(⌘)+D】キーを長押しする |
| Intel | 1.MacBookの電源を入れてすぐに【D】キーを長押しする 2.進行状況バーもしくは言語の選択画面が表示されたら指を放す ※【D】キーで作動しない場合は【option (⌥) + D】を長押しする |
診断結果はリファレンスコードと呼ばれる、アルファベットと数字で表示されます。
【すぐできる】MacBookのトラックパッドが反応しない時の対処法
MacBookのトラックパッドが反応しない場合に、ユーザー側ができる対処法は以下の通りです。
- 再起動を実施する
- macOSを最新版へアップデートする
- PRAM・SMCリセットを実施する
- セーフモードを起動する
- トラックパッドの自動切り替え機能をOFFにする
それぞれについて解説します。
再起動を実施する
トラックパッドが反応しない場合は、はじめに再起動を試してみましょう。システムの一時的な不具合が原因であれば、再起動の実施で改善する可能性があります。
再起動は、トラックパッドだけでなく、さまざまな不具合にも効果があります。MacBookに異常が発生した場合は、まず再起動を試してみるのがおすすめです。
MacBookでの再起動方法は次の通りです。
- 「Appleメニュー」から「再起動」を選択
- command (⌘)・control・電源の3ボタンを同時に押す
macOSを最新版へアップデートする
macOSを最新版にアップデートすることでも、症状が改善する可能性があります。MacBookは頻繁にアップデートがおこなわれますので、アップデート漏れがないか一度確認してみるとよいでしょう。
MacBookのアップデートの方法は以下の通りです。
- 「Appleメニュー」→「システム環境設定」を選択
- 「ソフトウェアアップデート」→「今すぐアップデート」を選択
- 「今すぐアップデート」が表示されない場合は、すでに最新バージョンです
PRAM・SMCリセットを実施する
PRAM・SMCリセットの実施でも、トラックパッドが反応しない症状が改善する可能性があります。
PRAMとは、MacBookをすばやく作動させるための情報が記録されているメモリのことで、SMCはバッテリーや熱などの電源周辺を管理するためのシステムのことです。
PRAM・SMCはどちらも、負荷がかかることでMacBookが不具合を起こすケースがあるため、リセットを実施し負荷を減らすことで症状が改善する可能性もあります。
それぞれのリセット方法を以下の通りです。
| 種類 | 手順 |
|---|---|
| PRAMリセット | 1.Macの電源が完全に切れている事を確認する 2.電源を入れ直すと同時に、「P」「R」「command」「option」の4つのキーを長押しする 3.ジャーンという起動音が鳴るまで、15秒程度待つ 4.起動音が鳴れば完了 |
| SMCリセット | 1.Macの電源が完全に切れている事を確認する 2.「Control」、「shift」、「option」キーと電源のボタンを同時に10 秒程度押し続ける 3.10秒経ったらすべてのキーから指を放す |
セーフモードを起動する
セーフモードは、起動した際にシステムの修復も実行してくれるため、トラックパッドの問題が改善される可能性があります。
セーフモードの起動方法は、搭載されているプロセッサが「Appleシリコン」か「Intel」かどうかで異なります。それぞれの起動方法は以下の通りです。
| プロセッサ | 操作方法 |
|---|---|
| Appleシリコン | 1.電源を押し「起動オプションを読み込み中」と表示されるまで電源ボタンを押したままにする 2.ボリュームを選択 3.「Shift」を押したまま「セーフモードで続ける」をクリック |
| Intel | 1.Macを起動・再起動後すぐに「Shift」を押したままにする 2.ログイン画面が表示されたら「Shift」をはなす 3.Macにログインする |
トラックパッドの自動切り替え機能をOFFにする
トラックパッドの自動切り替え設定をOFFにすることも対処法の一つです。
MacBookの画面上では有効となっていても、内部的にOFFになっているケースもあるため、設定変更によって症状が改善する可能性があります。
トラックパッドの自動切り替えの設定をOFFにする方法は次の通りです。
- 「Appleメニュー」→「システム環境設定」を選択
- 「アクセシビリティ」をクリック
- 画面左側のリストから「ポインタコントロール」をクリック
- 「マウスとトラックパッド」タブを選択
- 「マウスまたはワイヤレストラックパッドがあるときは内蔵トラックパッドを無視」のチェックを外す
MacBook本体の故障は早めに修理業者へ依頼しよう
上記の対処法をすべて試しても直らない場合は、MacBook本体が故障している可能性がありますので、専門の修理業者に一度みてもらうのがおすすめです。
自分で修理するのも不可能でありませんが、基本的にはおすすめできません。
MacBookを適切に修理するためには、高い技術や専用の修理器具が必要となります。そのため、知識のない方が無理に修理しようとすると、かえって被害を拡大させてしまう可能性があるためです。
修理の依頼先を大きく分けると「Apple公認店」「一般の修理業者」の2つがあります。それぞれにメリット・デメリットがありますので、自身の状況にあわせて選ぶとよいでしょう。
| 依頼先 | メリット | デメリット |
|---|---|---|
| Apple公認店(Appleストア、正規サービスプロバイダ) | ・公認店のため安心して修理依頼できる ・修理に使用されるパーツはすべて純正品 | ・料金が高くなる可能性が高い ・修理時に初期化されることが多くデータが残らない可能性が高い ・修理完了までに5日~1週間程度かかる |
| 一般の修理業者 | ・公認店より修理料金が安くなりやすい ・最短即日で修理できる ・データがそのまま残る可能性が高い | ・修理時に純正品以外のパーツが使用されることもある ・修理先のスキルに大きな差がある |
時間や費用を抑えたい方は、一般の修理業者へ依頼するのがおすすめです。
ただし、一般の修理業者は店舗によって修理スキルや対応が大きく異なります。複数店舗へ問い合わせをおこない、その中から安心して任せられる業者を選ぶとよいでしょう。
Mac修理のプロフェッショナル「MacLogicRepair」の紹介
MacLogicRepairは、5,000件以上の修理実績を持つ、Mac修理に特化したショップです。
MacLogicRepairでは、すべての修理を従業員が直接おこなっています。トラックパッドの故障はもちろん、難易度が高いロジックボードの修理も対応可能です。
料金に関しても、自社修理にくわえ無駄なコストを徹底的にカットしているので、他店では簡単に真似できない価格で提供しています。さらに全国どこからでも修理を受け付けています。
どのような質問でも丁寧に対応いたしますので「こんなこと聞いていいのかな?」とお悩みの方は、どうぞお気軽にMacLogicRepairにご相談ください。もちろん相談や見積もりだけでも大歓迎です。
まとめ
MacBookのトラックパッドが反応しない主な原因は「システムの問題」「MacBook本体の故障」に分けられます。
システムの問題であれば、ユーザー側で対処できる場合がありますので、本記事で解説している対処法をぜひ一度試してみてください。
対処法を実施してもトラックパッドが反応しないままの場合は、MacBook本体が故障している可能性があります。ユーザー側での対処は困難ですので、専門の修理業者にみてもらうのがおすすめです。
ロジックボード修理対応
18,000円+交換部品代金
私たち、MacLogicRepair(マック・ロジック・リペア)は、Mac修理のプロフェッショナル集団です。他店では実現不可能な低価格でのMac修理を提供しています。どんなことでもご相談ください。解決への近道をご提案いたします。