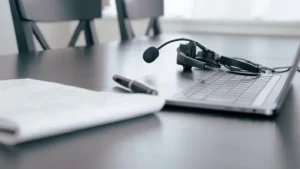MacBookが音割れしている際の修理料金は?音が出ない時の対応方法も解説
「MacBookが音割れしているが本当に故障なのか知りたい」
「MacBookの音割れを修理をする場合の料金が知りたい」
このような悩みをお持ちではないでしょうか。
この記事では、MacBookが音割れしている原因や対処法、修理時の料金について解説します。音が出ない場合の原因や対処法についても解説しておりますので、ぜひ参考にしてください。
スピーカー修理対応
11,000円+交換部品代金
私たち、MacLogicRepair(マック・ロジック・リペア)は、Mac修理のプロフェッショナル集団です。他店では実現不可能な低価格でのMac修理を提供しています。どんなことでもご相談ください。解決への近道をご提案いたします。
MacBookのスピーカーが音割れする原因
MacBookのスピーカーが音割れする原因は、ほとんどが振動板と呼ばれるパーツの故障によるものです。
MacBookのスピーカーは、振動板と呼ばれるパーツを振るわせることで音を発生させています。そのため、振動板が経年劣化や衝撃によって破損することで、振動に不具合が生じて音割れが発生します。
MacBookに音割れが発生している場合、よほどの大音量を流していない限りは故障しているケースがほとんどです。そのため、症状を改善させるにはスピーカーの修理・交換が必要になる可能性が高くなります。
【追加】音割れの原因がハードウェア・ソフトウェアどちらにあるのか確認する方法
MacBookに音割れが発生する原因を大きく分けると「ハードウェア側の問題」「ソフトウェア側の問題」の2つです。
最初に、音割れの原因がハードウェア・ソフトウェアどちらにあるのか確認することで、効率的に修理を進められます。
ここからは、MacBookに音割れが発生する原因がハードウェア・ソフトウェアどちらにあるのか確認する方法を解説します。
外部スピーカーを利用する
外部スピーカーをお持ちであれば、音割れの原因がMacBookの内部スピーカー側にあるのかシステム側にあるのか確認が可能です。
MacBookに外部スピーカー、もしくはイヤホンなどを接続して正常に音が出力されるようであれば、MacBook本体の内部スピーカーが故障している可能性が高いです。
反対に、接続した外部スピーカーから出力される音声にも音割れが生じている場合は、システム側に問題が生じていると考えられますので、以下で紹介している対処法と試してみてください。
Apple診断を実行する
Apple診断の利用も、故障の原因がどこにあるのか確認するのに効果的です。
Apple診断とは、スピーカーやロジックボードなど、MacBookのハードウェアに問題があるかを診断するツールです。ツールの利用により問題のある箇所を具体的に教えてくれるため、より効率的に修理を進められます。
Apple診断の実施方法は、MacBookに搭載されているプロセッサが「Appleシリコン」か「Intel」かどうかで異なります。
各プロセッサによるApple診断の実施方法は以下の通りです。
| 使用プロセッサ | 実施方法 |
|---|---|
| Appleシリコン | 1.MacBookの電源ボタンを「オプション」と表示されるまで長押しする ※Touch IDが搭載されている機種はTouch IDを長押しする 2.「オプション」が表示されたら【command(⌘)+D】キーを長押しする |
| Intel | 1.MacBookの電源を入れてすぐに【D】キーを長押しする 2.進行状況バーもしくは言語の選択画面が表示されたら指を放す ※【D】キーで作動しない場合は【option (⌥) + D】を長押しする |
診断結果はリファレンスコードと呼ばれる、アルファベットと数字で表示されます。
MacBookの内部スピーカーを修理する方法
MacBookの内部スピーカーを修理する主な方法は以下の3つです。
- Appleストアや正規サービスプロバイダを利用する
- 一般の修理業者を利用する
- 自分で修理する
詳しく解説します。
Appleストアや正規サービスプロバイダを利用する
MacBookのスピーカーを修理する場合、まずはAppleストアや正規サービスプロバイダの利用を検討してみてください。
購入した店舗や時期にもよりますが、保証内であれば無料で修理が可能です。また、修理に使用されるパーツもすべて新品かつ純正のため、修理後に故障が再発する可能性も低く、安心して修理を依頼できます。
保証期間内であれば無料で修理可能
Appleストアや家電量販店などの店舗で購入したMacBookには、1年間の保証がついています。
原則として、スピーカーの故障は保証対象のため、保証期間内であれば無償で修理可能です。ただし、故障の経緯(水没など)によっては保証が効かない場合もありますので、詳しくは店舗に問い合わせください。
保証期間の詳細については、購入時についてくる保証者やAppleホームページ内の「保証状況の確認」で調べられます。
保証外であっても見積もりだけなら無料
「保証期間が過ぎている」「中古品を購入した」などの場合は保証対象外となり、修理料金が発生します。しかし、事前に無料で見積もりをとれますので、見積もりをもらってから修理に出すとよいでしょう。
見積もりをとる際は「Genius Bar」の利用がおすすめです。Genius Barは、Apple社製品全般のサポートを受けられる施設のことで、修理依頼だけでなく不具合の相談や操作方法の説明なども受けられます。
Genius Barに所属する店員は、全員が豊富な知識や技術を持つプロのため、簡単な修理であれば即日対応してくれることも少なくありません。
ただし、Genius Barは店舗が少なく連日混みあっています。そのため、飛び込みでいくと長時間待たされたり、当日の利用は断られたりするので、事前に予約をしておくことがおすすめです。
一般の修理業者を利用する
「Appleで見積もり依頼をしたが高くて利用できない」という方は、一般の修理業者を検討してみてください。
一般の修理業者は、故障箇所にくわえ周辺のパーツも交換する傾向にあるAppleとは異なり、故障箇所のみをピンポイントで修理するため、料金が安くなりやすいためです。
ただし、一般の修理業者は店舗によって修理スキルやサービス内容に差があります。利用する際は、少なくとも2~3社には問い合わせをし、内容や接客態度、サービスに納得できるお店を選ぶようにしましょう。
MacLogicRepairでは、無料見積もりを承っております。見積もりや相談のみでも大歓迎ですので、修理業者をお探しの際は、ぜひ1度お問い合わせください。
自分で修理する
自分で修理をおこなうのも1つの方法です。
自分で修理をする場合、必要なお金は「パーツ代」と修理に必要な「道具代」ぐらいのため、費用を大幅に抑えられます。
しかし自分で修理をおこなうには、MacBookに関する一定の知識や修理スキルが必要なうえ、修理による結果はすべて自己責任です。そのため、もし修理に失敗した場合、当初の故障より多額の修理費用が必要になる可能性があります。
また、個人で修理をしてしまうと、今後Appleからのサポートを一切受けられなくなる可能性があります。
以上のことから、よほど自信がない限りは、専門の知識やスキルを持つ業者にみてもらうことをおすすめします。
MacBookのスピーカー修理料金の目安
MacBookのスピーカー修理を業者に依頼した場合の料金は、約15,000~30,000円ほどです。
ただし、現在使っている機種や故障状況によっても修理料金は異なるため、上記料金はあくまで目安として、詳しい料金に関しては、実際にAppleや修理業者に見積もりをとって確認してください。
スピーカー修理対応
11,000円+交換部品代金
私たち、MacLogicRepair(マック・ロジック・リペア)は、Mac修理のプロフェッショナル集団です。他店では実現不可能な低価格でのMac修理を提供しています。どんなことでもご相談ください。解決への近道をご提案いたします。
MacBook本体に問題がないのにスピーカーから音が出ない原因
MacBook本体に問題がないのに音が出ない場合、次のような原因が考えられます。
- 音量が0になっている
- 音の出力先に誤りがある
- ミュート設定になっている
- ヘッドフォンや外部スピーカーが正しく接続できていない
音が出ないからといって、必ずしも故障している訳ではありません。
例えば「昨日音量を下げたがそのままにしていた」「いつのまにかヘッドフォンの接続が切れていた」といった状況も考えられます。
音が出なくてもあせらず、まずは使っているMacBookの設定でおかしなところがないか確認をおこないましょう。
スピーカーから音が出ない場合に自分でできる8つの対処法
設定に問題がないのに音が出ない場合、次に挙げる方法を実施すれば改善する可能性があります。
- MacBookを再起動する
- 出力先を変える
- OSを最新版に変える
- 音が出なくなる前にダウンロードしたアプリを削除する
- PRAM・SMCリセットをおこなう
- サンプルレートを確認・調整する
- スピーカーを掃除する
- Core Audioを再起動する
以上を実施しても音が出ない場合は、故障の可能性が高いので一度専門業者にみてもらうとよいでしょう。
それぞれについて詳しく解説します。
1.MacBookを再起動する
MacBookを再起動しメモリをリセットすれば、音が出ないトラブルを解消できる可能性があります。
「音が出ない」に限らず、小さい問題であれば改善できる場合も少なくないので、MacBookの操作で不具合を感じたら一度再起動を試してみることがおすすめです。
MacBookの再起動は、画面上部のAppleメニューから「再起動」を選択、もしくは「command+control+電源ボタン」の同時押しで実行できます。
2.出力先を変える
MacBookではなく、出力先のヘッドフォンやスピーカーに問題があるかもしれません。他に出力できる機器がある場合は、出力する機器を変えて音が出るか試してみるとよいでしょう。
変えた出力先では問題なく音が出る場合、MacBookではなくヘッドフォンやスピーカーが故障している可能性が高いです。その場合は出力機器の買い替え・修理を検討してみてください。
3.OSを最新版に変える
MacBookのOSが旧バージョンのままである場合、システムに不具合が生じやすくなります。
そのため、最新バージョンのOSに変更すれば音が出る可能性があるので、旧バージョンであることにこだわりがないのであれば、この機会に最新版に更新するとよいでしょう。
OSアップデートの方法は次の通りです。
- 【Appleマーク】をクリック
- 【システム環境設定】をクリック
- 【ソフトウェアアップデート】をクリック
- 【今すぐアップデート】をクリック
なお「今すぐアップデート」が表示されない場合は、すでに最新のOSになっているため問題ありません。
4.音が出なくなる前にダウンロードしたアプリを削除する
一部のアプリでは、アプリ独自のオーディオ出力や入力機能が使用されており、MacBookのサウンド出力と干渉を起こした結果、音が出なくなっている場合があります。
そのため、アプリを入れた直後に音が出なくなったのであれば、アプリの機能が悪影響をおよぼしている可能性も考えられるので、削除を実行してみてください。
削除後に音が出るようであれば、そのアプリが原因です。管理者へ不具合報告をおこなうか、代替機能を持つアプリを利用するとよいでしょう。
5.PRAM・SMCリセットをおこなう
PRAM(設定情報)やSMC(システム管理コントローラー)をリセットすることで、音が出ない症状を改善できる可能性があります。
PRAM・SMCリセットの方法は次のとおりです。
【PRAMリセット】
- Macの電源が完全に切れている事を確認する
- 電源を入れ直すと同時に、「P」「R」「command」「option」の4つのキーを同時に押し続ける
- ジャーンという起動音が鳴るまで、15秒程度待つ
- 起動音が鳴れば完了
【SMCリセット】
- Macの電源が完全に切れている事を確認する
- 「Control」、「shift」、「option」キーと電源のボタンを同時に10 秒程度押し続ける
- 10秒経ったらすべてのキーから指を放す
6.サンプルレートを確認・調整する
サンプルレートを適正値に設定することで、音割れを改善できる可能性があります。
サンプルレートとは、1秒間にオーディオサンプルを何回取得したかを表すものです。数値が高いほど音質が向上しやすくなりますが、同時にCPUにも負担がかかるため、場合によっては音割れの原因となるケースもあります。
MacBookの場合、サンプルレートのデフォルト値は44.1kHzです。44.1kHz以上に設定されている場合は、デフォルト値に戻すことで、音割れが解消する可能性があります。
サンプルレートの確認・調整方法は以下の通りです。
- 「アプリケーション」フォルダ内にある「ユーティリティ」フォルダをクリック
- 「Audio MIDI設定」をクリック
- サイドバーにある「MacBookのスピーカー」をクリック
- 「フォーマット」に表示されている数値が「44.1kHz」であるかを確認
- 「44.1kHz」以上である場合は「44.1kHz」に再設定する
7.Core Audioを再起動する
Core Audioの再起動も、MacBookで音割れが発生した場合の対処法の一つです。
Core Audioとは、Apple社製のOSにおいては音声を操作・管理する機能のことです。Core Audioの一時的な不具合が原因で、スピーカーからプツプツなどの音が発生するケースがあります。
上記の場合、Core Audioの再起動によって症状が改善する可能性があります。
Core Audioを再起動する方法は以下の通りです。
- 「アプリケーション」フォルダ内にある「ユーティリティ」フォルダをクリック
- 「ターミナル」を開く
- 「sudo killall coreaudiod」のコマンドを貼り付けReturnキーを押す
- パスワードを入力後もう一度「Return」キーを押す
8.スピーカーを掃除する
スピーカーに付着している埃や汚れも音割れの原因につながります。お使いのMacBookに埃が多くついている場合は、掃除によって音割れが改善する可能性があります。
スピーカー周りを掃除する際は、柔らかいブラシやエアダスターの利用がおすすめです。ただし、エアダスターを使用する際は、内部に埃が入りこまないよう注意して利用しましょう。
Mac修理のプロフェッショナル集団「MacLogicRepair」の紹介
MacLogicRepairは、5,000件以上の修理実績を持つ、Mac修理に特化したプロフェッショナル集団です。
MacLogicRepairでは、すべての修理を従業員が直接おこなっています。豊富な修理実績によって高い修理技術を持っており、他店では修理できないような故障であっても、修理対応できることも少なくありません。
スピーカー修理をはじめ、豊富な修理実績を持つため、たとえ他店では修理できないような故障であっても、修理にて対応可能です。
料金に関しても、自社修理にくわえ無駄なコストを徹底的にカットしているので、他店では簡単に真似できない価格で提供しています。さらに全国どこからでも修理を受け付けています。
また、お客様のプライバシーにも配慮しており、お客様のデータを無断で閲覧はいたしません。修理においてデータ閲覧が必要であっても必ず事前に確認し、了承をいただいたうえで閲覧いたします。
Macの修理に関する内容であれば、どのような質問でも丁寧に対応いたしますので「こんなこと聞いていいのかな?」とお悩みの方は、どうぞお気軽にMacLogicRepairにご相談ください。もちろん相談や見積もりだけでも大歓迎です。
まとめ
MacBookに音割れが発生している場合は、高い確率でスピーカーに故障が発生しているため、早めに修理してもらうことがおすすめです。
正規品を購入して1年以内、もしくは有料の保証プランを利用している場合は、Appleの保証を受けられる可能性が高いので、1度Apple社に問い合わせてみてください。
保証期間が終わっている・使えないのであれば、安く修理できる一般の修理業者がおすすめです。しかし、一般の修理業者は店舗によってサービス内容や修理スキルが大きく異なるので、しっかりと確認し信頼のできる修理業者を選びましょう。
MacLogicRepairは、対応件数5000件以上の実績を持つMac専門の修理業者です。
Mac修理に関する高い技術を持っているので、スピーカー修理はもちろん、高い技術が必要なロジックボードの修理も大歓迎です。
また、見積以上の料金がかかってしまう場合でも、事前確認をおこないますので安心してご利用いただけます。相談やお見積もりの依頼だけでも大歓迎ですので、MacBookの故障でお困りの方はぜひ「MacLogicRepair」にご相談ください。