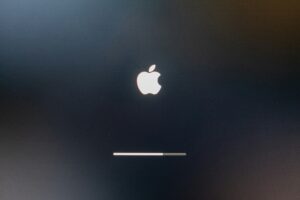MacBookで音が突然でなくなった原因は?ケース別の対処法や修理について解説

「MacBookを使っていたら突然音がでなくなって困っている」
「音がでなくなった時の対処法について知りたい」
このような悩みをお持ちではないでしょうか。
いつもどおりに使っていたMacBookの音が突然でなくなったら、どのような対処をすればよいかわからずあせってしまう方も少なくありません。しかし、ケースによっては簡単な操作で症状が直る場合もあります。
本記事では、突然MacBookの音がでなくなって困っている方に向け、MacBookの音が出なくなってしまった原因やケース別の対処法、故障した場合の対応について詳しく解説します。
スピーカー修理対応
11,000円+交換部品代金
私たち、MacLogicRepair(マック・ロジック・リペア)は、Mac修理のプロフェッショナル集団です。他店では実現不可能な低価格でのMac修理を提供しています。どんなことでもご相談ください。解決への近道をご提案いたします。
MacBookで突然音がでなくなる主な原因
MacBookの音が突然でなくなった場合の大まかな原因としては、次の3つによるものと考えられます。
- MacBook本体の設定によるもの
- イヤホン・スピーカーの設定や不具合によるもの
- Macのシステム・本体の不具合によるもの
それぞれについて詳しく解説しますので、MacBookの音がでなくてお困りの方は、ぜひ参考にしてください。
MacBook本体の設定によるもの
MacBook本体の設定により、音が出なくなっているかもしれません。
具体的には次のような原因が考えられます。
- 音量が0になっている
- ミュート設定になっている
それぞれの対応について解説します。
音量が0になっている
「周りが静かだった」「勉強に集中するため」などの理由で音量を0にして、そのまま忘れているケースがありますので、まずは音量が適切なのかどうか確認してみましょう。
音量の確認方法は次の通りです。
| 1.「Appleマーク」→「システム環境設定」を選択 2.「サウンド」→「出力」を選択 3.画面下部のバーを確認 |
音量バーが左端にある場合は音量が0なので、バーを右に動かすと音がでます。
ミュート設定になっている
ミュート設定がオンになっていることが原因で、音がでていないかもしれません。
ミュートとは音の出力を強制的になくす機能で、オンの状態であれば、音量を最大にしても音がでないようになります。ミュート設定を確認し、オフにすれば症状が改善する可能性があります。
ミュート設定の確認方法は次のとおりです。
| 1.「Appleメニュー」→「システム環境設定」を選択 2.「サウンド」を選択 3.「消音」タブを確認 |
「消音」にチェックがされている場合は、ミュート設定がオンになっています。チェックを外して音がでるか試してみましょう。
イヤホン・スピーカーの設定や不具合によるもの
接続したイヤホンや外部スピーカーから音がでない場合は、次のような原因が考えられます。
- 出力先が間違っている
- イヤホン・スピーカーが正しく接続されていない
- イヤホン・スピーカー側に問題がある。
それぞれについて、詳しく解説します。
出力先が間違っている
「イヤホンAを接続しているのに、出力先がイヤホンBになっている」といった場合、どれだけ音量を上げてもイヤホンAからは音はでません。そのため、出力先を変更することで症状が改善する場合があります。
出力先の確認方法は次の通りです。
| 1.「Appleメニュー」→「システム環境設定」を選択 2.「サウンド」を選択 3.「サウンドを出力する装置を選択」の項目を確認 |
表示されている出力先が現在接続しているイヤホン・スピーカーではない場合、出力先を接続中の機器に変更することで音がでるようになる可能性があります。
イヤホン・スピーカーが正しく接続されていない
イヤホン・スピーカーを接続したつもりが、実は正しく接続されていなかった、というケースは少なくありません。特に、Bluetoothをはじめとした無線接続の場合は起こりやすい状況ですので、1度設定を確認するとよいでしょう。
無線接続が正しくされているかの確認方法は次の通りです。
| 1.「Appleメニュー」→「システム環境設定」を選択 2.「Bluetooth」を選択 3.接続している・接続したい機器が表示されているか確認 |
表示されている場合は、機器を右クリックで選択し「接続」をクリックすることで、本体と繋げることができます。表示がない場合は、機器の電源をオンにして、MacBookが検出後に「接続」をクリックしましょう。
有線機器でしっかり接続しているのに、表示がされない場合は、Mac・機器どちらかの接続ポートに不具合が発生している可能性があります。
イヤホン・スピーカー側に問題がある
MacBook本体ではなく、イヤホン・スピーカー側の故障や不具合によって音がでないケースも考えられます。
別のイヤホン・スピーカーを持っている場合は、一度交換して音がでるか試してみてください。交換後に音がでる場合は、イヤホン側が故障している可能性が高いです。
別のイヤホンに変えても音が出ない場合は、Mac側にシステムの不具合や故障が発生していることも考えられます。
Macのシステム・本体の不具合によるもの
設定や外部機器に問題がないのに音がでない場合は、MacBook本体に次のような原因が考えられます。
- OSに不具合が生じている
- Mac本体が故障している
詳しくみてみましょう。
OSに不具合が生じている
「設定に問題がないのに音がでない」「イヤホンを正しく接続しているのに表示されない」などの場合はOSに不具合が生じているかもしれません。
OSに不具合が発生している場合は、再起動やOSのアップデートなどを実施することにより、改善する可能性があります。簡単に操作できるうえ、特にリスクもありませんので「システムの不具合かな?」と感じた場合は、ぜひ1度試してみてください。
次のいずれかを実施することでMacBookを再起動できます。
| 1.Appleメニューから「再起動」を選択 2.command・control・電源の3ボタンを同時に押す |
また、OSのアップデート方法は次のとおりです。
| 1.「Appleメニュー」→「システム環境設定」を選択 2.「ソフトウェアアップデート」→「今すぐアップデート」を選択 |
「今すぐアップデート」が表示されない場合は、すでに最新版となっています。
Mac本体が故障している
再起動やアップデートを実施しても音がでないのであれば、MacBook本体が故障している可能性が高いです。故障となった場合は、こちら側でできることはほとんどなく、基本的には修理業者へ依頼することになります。
修理となった場合は料金が発生しますが、Apple公認店はもちろん、一般の修理業者も見積もりや問い合わせは無料でおこなってくれる所がほとんどです。そのため、修理を依頼するか決めていなくても、気になる場合は1度みてもらうとよいでしょう。
【ケース別】MacBookで音がでなくなった時の対処法
ここでは、次に挙げるケース別に、音がでなくなった時の対処法を解説します。
- 特定の音しかでないケース場合
- イヤホンからしか音がでない場合
- 接続しているのにイヤホンから音がでない場合
- 設定画面に「内蔵スピーカー」が表示されない場合
- MacBookに飲み物などをかけて水没させてしまった場合
ケース1.特定の音しかでないケース場合
「アラートの音しかでない」「特定のアプリのみ音がでない」といったケースの場合、設定を変更することで改善する可能性があります。
システムアラートの音しかでない
システムアラートの音しかでない場合の対処法は次の通りです。
| 1.「Finder」→「アプリケーション」を選択 2.「ユーティリティ」を選択後「Audio MIDI設定」をダブルクリック 3.画面左側の「内蔵出力」を選択 4.フォーマットを「2ch 24 ビット整数 44.1kHz」に変更 |
特定のアプリからのみ音がでない
アプリによってはMacBookの設定とは別にサウンド設定がおこなえるものがあります。そのため、アプリ内の設定を見直すことで症状が改善するかもしれません。
具体的な対処法として、次のような方法がありますので、1度試してみてください。
| ・アプリ内のサウンド設定が「音量0」「ミュートオン」になっていないか確認 ・アプリを削除して再インストール |
ケース2.イヤホンからしか音がでない場合
接続しているイヤホンからは音がでるのに、MacBook本体の内蔵スピーカーから音がでないケースがあります。
上記のような場合の対処法としては次の方法が挙げられます。
| ・OSを最新バージョンにアップデート ・出力設定を「内蔵スピーカー」へ変更 ・再起動の実施 |
「Macでイヤホンから音は出るのにスピーカーから音が出ない原因は?」では、詳細な対処手順や原因などについても解説しておりますので、ぜひ参考にしてください。
ケース3.接続しているのにイヤホンから音がでない場合
ケース2とは反対に、正しくイヤホンを接続しているのに音がでないケースもあります。
上記のような場合の主な対処法は次のとおりです。
| ・音声の出力先を確認 ・OSを最新版へアップデート ・別イヤホンの使用 ・音に関するアプリの削除 |
具体的な手順や、詳細については「Macでイヤホンから音が聞こえない原因は?対処法も解説」にて解説しておりますので、イヤホンから音がでずに困っている方は、こちらもあわせて確認してみてください。
ケース4.設定画面に「内蔵スピーカー」が表示されない場合
MacBookの設定画面に「内蔵スピーカー」が表示されず、音もでないケースがあります。そういった場合の対処には次の方法が挙げられます。
| ・再起動の実施 ・最新版OSへのアップデート ・SMC・PRAMリセット |
詳しくは「Macの設定画面で「内蔵スピーカー」が表示されない原因は?対処法を解説」で解説しております。
ケース5.MacBookに飲み物などをかけて水没させてしまった場合
MacBookに飲み物などをかけて水没させてしまった場合は、次のような対処が有効です。
| 1.水分をしっかりと拭き取る 2.電源をすぐに切る・電源を入れない 3.しっかりと乾燥させる 4.乾燥後に電源がつく場合はバックアップを取る |
しかし、MacBookを水没させてしまった場合は、その場では改善しても後になって故障となるケースもあります。そのため、MacBookを水没させてしまった場合は、改善するしないに関わらず一度、修理業者へみてもらうのがおすすめです。
より詳しい内容については「MacBookが水没してしまった場合の対応方法は?注意点や修理料金を紹介」で解説しておりますので、こちらもぜひ参考にしてください。
MacBookが故障してしまった場合の対処法
こちらでできる対処をおこなってもなお音がでない場合、Mac本体が故障している可能性があります。
本体が故障している場合、何らかの修理対応をしなければ症状は改善しないだけではなく、別の故障が発生する原因にもなりますので早めの対応が重要です。
Macに故障が発生した場合の対応には、主に次の3つがあります。
- Appleストア・正規サービスプロバイダへ依頼する
- 一般の修理業者へ依頼する
- 自分で修理する
それぞれについて詳しく解説します。
Appleストア・正規サービスプロバイダにみてもらう
1つ目は、Appleストア・正規サービスプロバイダなどAppleの公認店へ依頼する方法です。
公認店ということもあり「安心して依頼できる」「修理時のパーツはすべて純正パーツである」などのメリットがあります。一方で「修理料金が高くなりがち」「初期化される可能性が高い」「修理完了までが長い」といったデメリットがあります。
また、Appleストア・正規サービスプロバイダは、混みあっている日が少なくありません。そのため、来店する際は事前に予約してからいくのがおすすめです。
一般の修理業者にみてもらう
2つ目は、一般の修理業者へ依頼する方法です。公認店ではないものの違法ではありませんので、利用自体はまったく問題ありません。
一般の修理業者を利用するメリットとしては「料金が安い」「データが残る可能性が高い」「最短即日で修理が終わる」などがあります。一方で「店舗ごとの修理スキルに大きな差がある」「外注へまわされる可能性がる」といったデメリットもあります。
一般の修理業者を利用する際は「お店選び」が非常に重要です。お店選びを間違えると「外注にまわされ高い料金を請求される」「故障の再発率が高くなる」といった事態を招いてしまうためです。そのため、安心して一般の修理業者を利用するためには、複数の店舗に問い合わせや見積もりをおこない、信頼できるお店を探す必要があります。
自分で修理をおこなう
最後は、自分で修理する方法です。
自分で修理をおこなうメリットは、修理料金を大きく抑えられる点になります。しかし「一度でも自分で修理するとAppleのサポートを受けられなくなる」「修理の失敗により、より大きな修理料金が必要になる」などのデメリットがあります。
また、Macを修理するためには高い技術が必要です。仮に修理が成功したとしても、適切におこなわれていなければ再発や別の故障が発生する可能性もあるので、自分での修理はあまりおすすめできません。
安心・安全にMacを使い続けるためにも、故障が発生したと感じたら修理業者に依頼するようにしましょう。
Mac修理のプロフェッショナル集団「MacLogicRepair」の紹介
MacLogicRepairは、5,000件以上の修理実績を持つ、Mac修理に特化したショップです。
MacLogicRepairでは、すべての修理を従業員が直接おこなっています。MacBookの音がでないといったケースはもちろん、他店では受け付けてもらえないような難しい故障であっても、修理にて対応可能です。
料金に関しても、自社修理にくわえ無駄なコストを徹底的にカットしているので、他店では簡単に真似できない価格で提供しています。さらに全国どこからでも修理を受け付けています。
MacBookの修理に関する内容であれば、どのような質問でも丁寧に対応いたします。「こんなこと聞いていいのかな?」といった内容でも問題ありませんので、どうぞお気軽にMacLogicRepairにご相談ください。
もちろん相談やお見積りだけでも大歓迎です。
まとめ
MacBookの使用中に突然音がでなくなった場合、次のような原因が考えられます。
| ・MacBook本体の設定によるもの ・イヤホン・スピーカーの設定や不具合によるもの ・Macのシステム・本体の不具合によるもの |
比較的簡単にできる方法ばかりですので、本記事を参考に試してみてください。もし、紹介した方法を試しても音がでない場合は故障かもしれませんので、1度修理業者にみてもらうとよいでしょう。
MacLogicRepairは5,000件以上の自社修理実績をもつMac修理の専門店です。
数々の修理経験により高いスキルを持っているので、他店では対応できないような故障であっても直せるケースも少なくありません。また、お客様を第一に考えているので、お客様の細かな要望に対しても柔軟に対応できます。
Macに関することであれば「こんなこと聞いてもいいのかな?」と思うような内容でもかまいませんので、どうぞお気軽にご相談ください。
スピーカー修理対応
11,000円+交換部品代金
私たち、MacLogicRepair(マック・ロジック・リペア)は、Mac修理のプロフェッショナル集団です。他店では実現不可能な低価格でのMac修理を提供しています。どんなことでもご相談ください。解決への近道をご提案いたします。