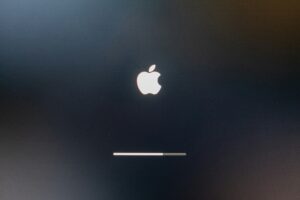Macbookの画面が黄ばみ・オレンジがかっている場合の対処 / 修理方法を徹底解説!

「Macbookの画面がなぜか黄色になっている」
「画面がオレンジがかっていて見にくい」
上記のような状況でお困りではないでしょうか。
本記事では、Macbookの黄ばみ・オレンジがかっている場合の対処・修理方法について解説します。
画面修理対応
11,000円+交換部品代金
私たち、MacLogicRepair(マック・ロジック・リペア)は、Mac修理のプロフェッショナル集団です。他店では実現不可能な低価格でのMac修理を提供しています。どんなことでもご相談ください。解決への近道をご提案いたします。
Macbook画面に黄ばみ・オレンジがかるが発生する現象とは
Macbookの画面が黄ばみ・オレンジがかっている症状とは、画面のディスプレイ表面などが暖色がかっていて、黄色やオレンジ色に表示されてしまうという現象です。明らかに通常ではない色合いなので、症状が出た際はすぐにわかると思います。
液晶パネルの故障のほか、設定による発生が多いので、自分で確認できるところから進めていき、直らない場合は専門の業者に見てもらうのが良いでしょう。
Macbookの画面が黄ばみ・オレンジがかってしまう原因とは
Macbookの画面が黄ばみ・オレンジがかってしまう原因は主に以下の3つが考えられます。
- Night Shift機能によるもの
- 液晶画面の圧迫・故障によるもの
- ロジックボードの故障によるもの
Night Shift機能によるもの
一番多いのが、Night Shift機能により、画面が黄ばみ・オレンジがかるという発生しているというケースです。画面が暖色系になります。Night Shift機能は、ディスプレイの色温度を調整し、ブルーライトを減少させることで目の疲れを軽減するための機能です。
液晶画面の圧迫・故障によるもの
液晶基盤が損傷している場合は、画面表示不良が起きて、画面が黄ばみ・オレンジがかって表示されることがあります。特に画面の一部(左下・右下部分のみ)に黄ばみが見られる場合は、画面が長時間圧迫されたことによって発生している可能性があります。
また、Macbookに地面に落とすなどで、衝撃を与えてしまった場合や経年劣化によって自然発生的に故障する場合もあります。もし、他にディスプレイをお持ちの場合は一度接続してみて、別ディスプレイであれば正常に表示される場合は液晶基盤の故障である可能性が高くなります。
ロジックボードが損傷によるもの
液晶基板に故障などが見られない場合は、ロジックボードの故障が原因である可能性があります。ロジックボードはMacbookの中でも重要な部分で必要なパーツが多く搭載されています。他のパソコンでは「マザーボード」「メインボード」などと呼ばれる部品で、特に大切に扱う必要があるパーツです。
ロジックボードには画面表示に関わるパーツもあるため、故障によりうまく接続されなくなり、画面表示が黄ばみ・オレンジがかってしまうという事象も発生します。
Macbookの画面が黄ばみ・オレンジになってしまった場合の対処方法
Macbookの画面が黄ばみ・オレンジになってしまった場合の対処方法は、以下の4つです。
- NightShift機能をオフにする
- Macbookのディスプレイを補正する
- 再起動を実施する
- セーフモードを実施する
- PRAMリセットを実施する
NightShift機能をオフにする
Night Shift機能がオンになっていると、画面が暖色系になるので、オンになっていないかを確認し、必要に応じてオフにしましょう。
Night Shift機能の確認方法は以下の通りです。
- 「Appleメニュー」から「システム環境設定」を選択
- 「ディスプレイ」から「Night Shift機能」を選択
- オンオフの確認及び、「色温度が暖かく」になっていないかを確認
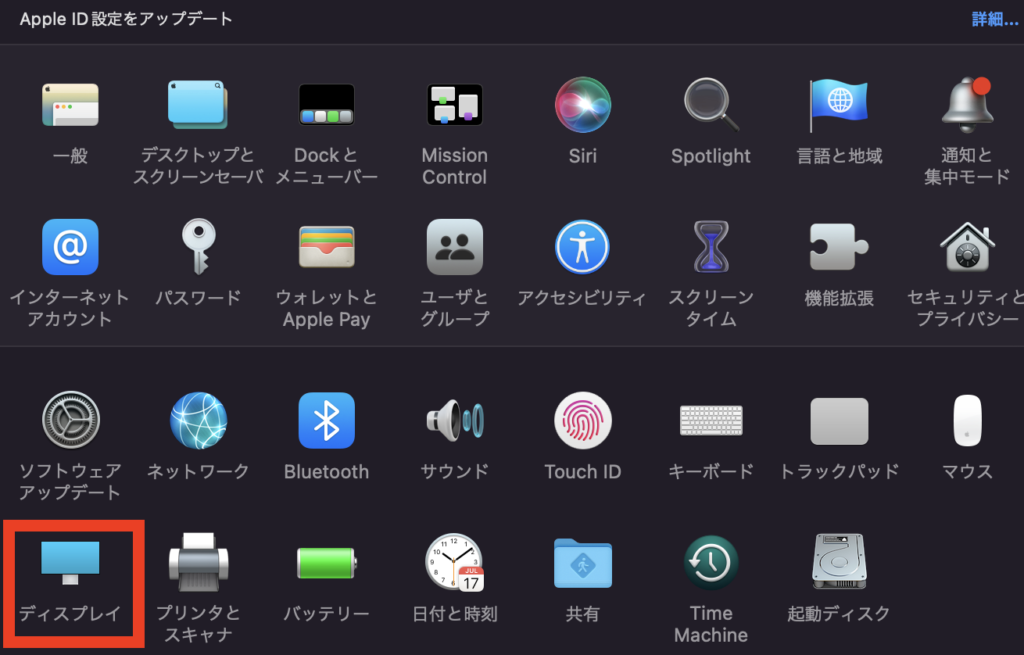
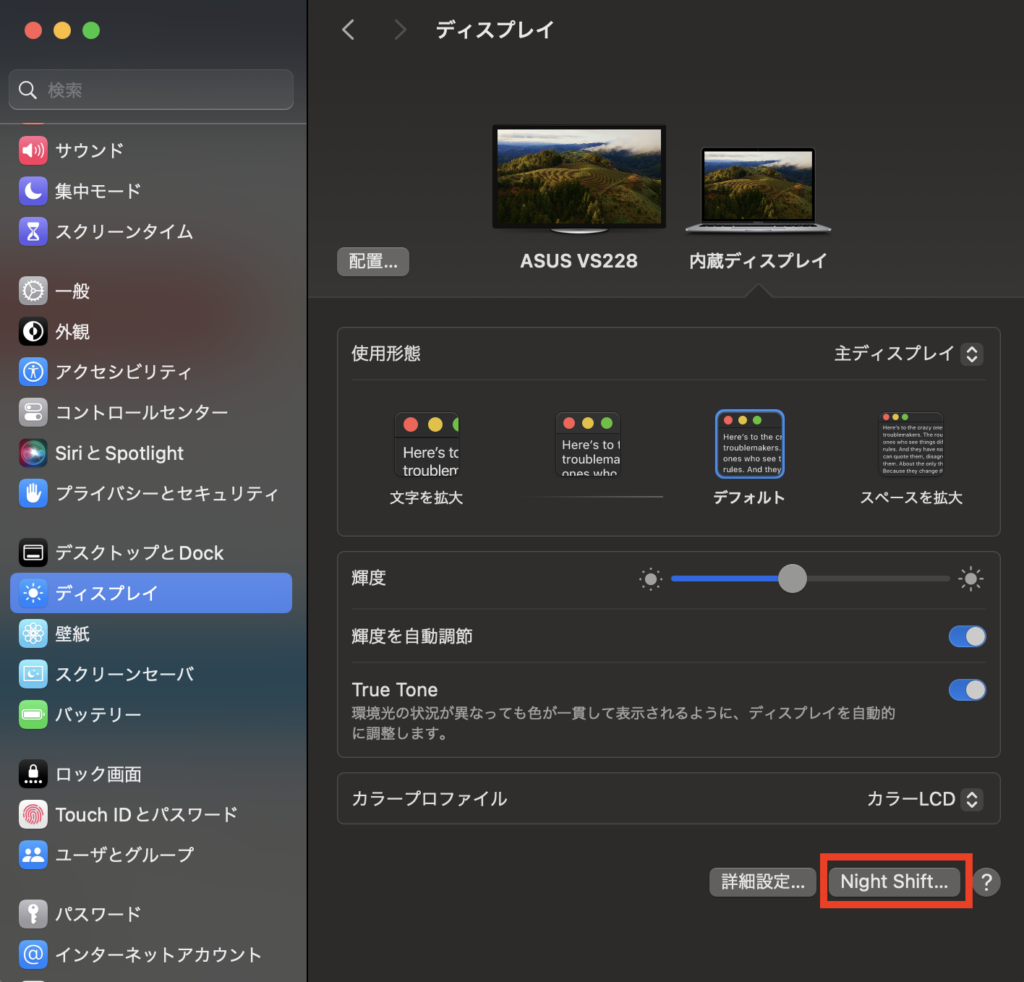
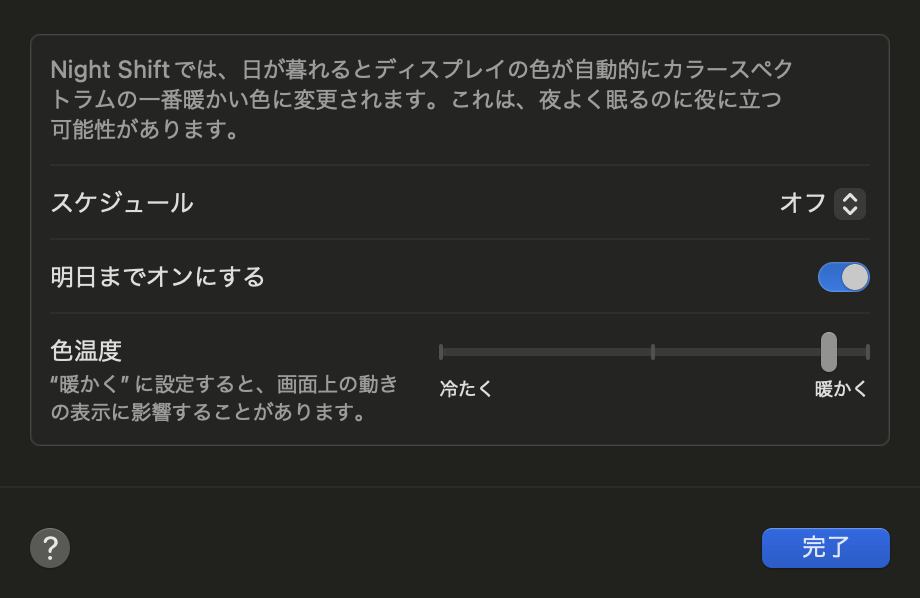
Macbookのディスプレイを補正する
画面が黄ばみ・オレンジがかってしまう場合はMacbookのディスプレイ補正が有効です。黄ばみ・オレンジに表示されているというケースでも、通常色の表示に直せる可能性もあります。
Macbookでの再起動方法は次の通りです。
- 「Appleメニュー」から「システム環境設定」を選択
- 「ディスプレイ」から左下の「ディスプレイ設定」を選択
- 「カラープロファイル」の横にあるポップアップメニューをから「カスタマイズ」を選択
- 「追加」ボタン+をクリックしてディスプレイキャリブレータアシスタントを開始
上記の流れで案内に沿って、開始後は自動的にカラープロファイルが割り当てられます。
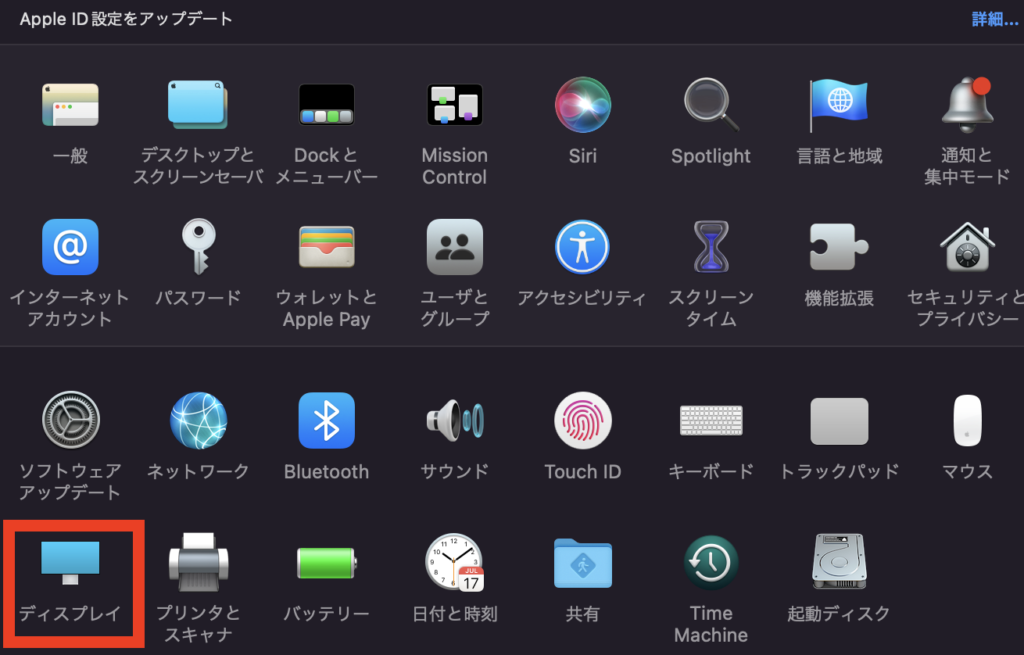
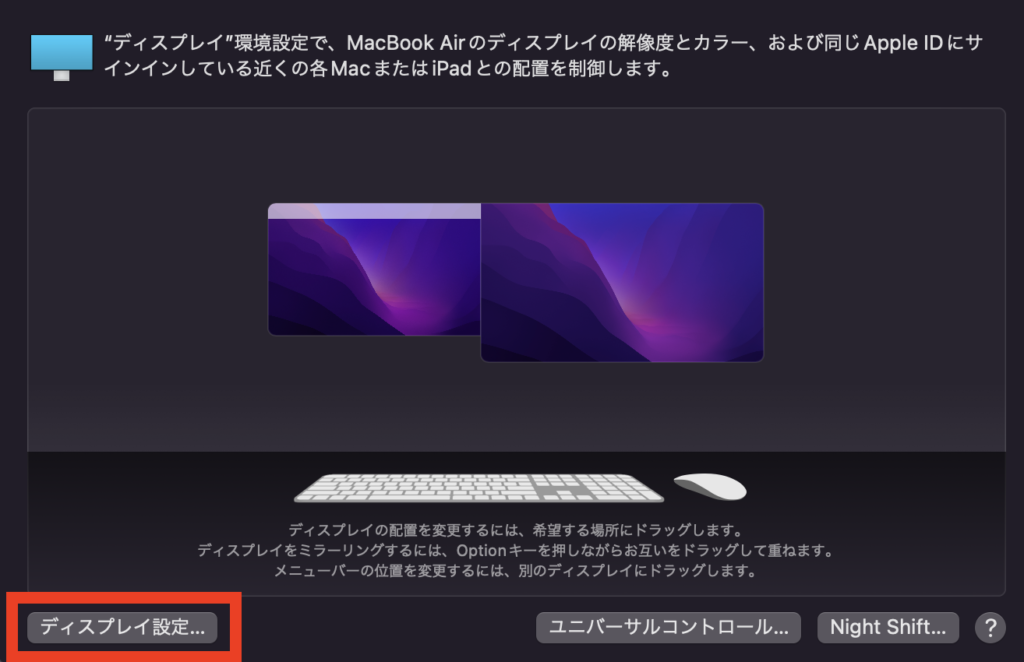
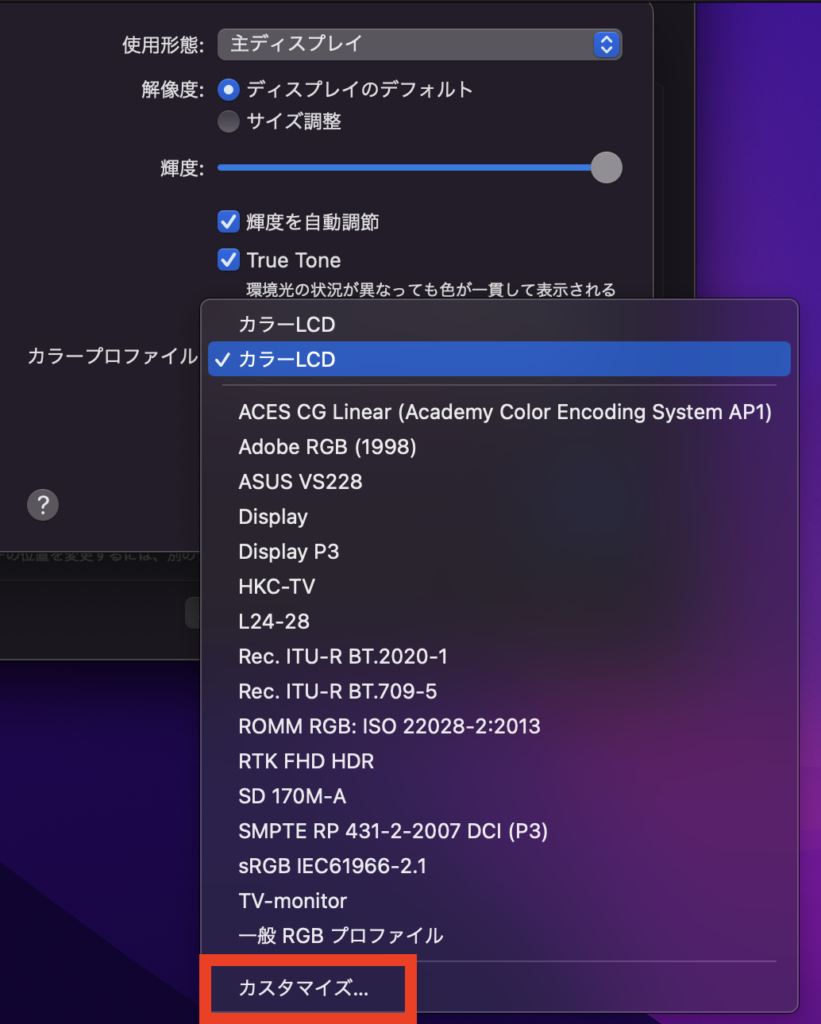
再起動を実施する
画面が正常に表示されない場合、再起動を実施することで改善することがあります。一時的な不具合の場合や画面表示以外の不具合の場合も効果があるので、Macbookに異常が発生した場合に再起動を試してみるのは有効です。
Macbookでの再起動方法は次の通りです。
- 「Appleメニュー」から「再起動」を選択
- command (⌘)・control・電源の3ボタンを同時に押す
セーフモードを実施する
最後にセーフモードで起動する方法です。
必要最低限の機能だけでMacbookを起動させる方法でで、インストールしているアプリなどの影響を受けずに起動できます。Macbook本体なのか、アプリなのかどちらに原因があるのかを判別する際に役立ちます。
セーフモードで起動する際にシステム修復も自動的に実行されるため、セーフモードで起動するだけで画面表示の問題が解決するケースもあります。
セーフモードの実施方法は「Intel搭載機」か「Appleシリコン搭載機」かで異なります。
| Intel搭載機 | 1.Macを起動・再起動後すぐに「Shift」を押したままにする 2.ログイン画面が表示されたら「Shift」をはなす 3.Macにログインする |
| Appleシリコン搭載機 | 1.電源を押し「起動オプションを読み込み中」と表示されるまで電源ボタンを押したままにする 2.ボリュームを選択 3.「Shift」を押したまま「セーフモードで続ける」をクリック |
PRAMリセットを実施する
PRAMリセットをおこなうことで、改善されるケースもあります。
PRAMとは、Macbookをすばやく動作させるために設定情報が記録されているメモリのことです。PRAMに負荷がかかりすぎることで不具合を起こすケースがあるため、リセットで負荷を減らすことで症状が改善する可能性があります。
PRAMリセットの実施方法は以下の通りです。
- Macの電源が完全に切れている事を確認する
- 電源を入れ直すと同時に、「P」「R」「command」「option」の4つのキーを長押しする
- ジャーンという起動音が鳴るまで、15秒程度待つ
- 起動音が鳴れば完了
リカバリーモードを利用する
macOSやハードディスクに問題がある場合、リカバリーモードでOSの再インストールやハードディスクの修復をおこなうことで症状が改善されるケースがあります。
リカバリモードの起動方法は「Intel搭載機」か「Appleシリコン搭載機」かによって異なります。
| Intel搭載機 | 1.Macを起動・再起動後すぐに「command (⌘) + R」を押したままにする 2.Appleロゴが表示されたらキーをはなす 3.言語選択画面が表示後にmacOSユーティリティが表示されれば完了 |
| Appleシリコン搭載機 | 1.Macの起動・再起動時に電源ボタンを押したままにする 2.起動オプションのウィンドウが表示されたら電源ボタンをはなす 3.「オプション」を選択→「続ける」をクリック ※ユーザーの選択画面が表示される場合はユーザーを選択しパスワードを入力 4.macOS復旧のユーティリティウインドウが開くので「ディスクユーティリティ」を選択 |
リカバリーモードを実行する際は、必ずバックアップをとっておいてください。また、操作に不安がある方は、修理業者に依頼するとよいでしょう。
Macが故障している場合は修理業者にみてもらうのがおすすめ
これまでご紹介した対処方法を試しても、画面が黄ばみ・オレンジがかっている症状が直らない場合、ハードウェアが故障している可能性があります。故障が発生している場合は、設定の変更や再起動などでの改善は難しく、放置しておくと本体の修理やパーツ交換が必要になるので費用が高くなる可能性がありまます
各修理方法のメリットやデメリットは次の通りです。
| 修理依頼先・修理方法 | メリット | デメリット |
| Apple公認店(Appleストア、正規サービスプロバイダ) | ・公認店のため安心して修理依頼できる ・修理に使用されるパーツはすべて純正品 | ・料金が高くなる可能性が高い ・修理時に初期化されることが多くデータが残らない可能性が高い ・修理完了までに5日~1週間程度かかる |
| 一般の修理業者 | ・公認店より修理料金が安くなりやすい ・最短即日で修理できる ・データがそのまま残る可能性が高い | ・修理時に純正品以外のパーツが使用されることもある ・修理先のスキルに大きな差がある |
おすすめは、Apple公認店に1度無料見積もりをしてもった上で、一般の修理業者へ依頼する方法です。
ただし、一般の修理業者は店舗によって修理スキルや対応が大きく異なるため、複数店舗へ問い合わせをおこない、その中から安心して任せられる業者を選ぶとよいでしょう。
Mac修理のプロフェッショナル集団「MacLogicRepair」の紹介
「MacLogicRepair」は、5,000以上の修理実績を持つ、Mac修理に特化したお店です。
MacLogicRepairでは、すべての修理を従業員が直接おこなっています。画面表示に関する修理は実績多数あり、在庫がある場合は即日修理対応が可能です。また、ロジックボードに関連する他店ではなかなか受け付けてもらえないような、難しい故障であっても対応可能です。
料金に関しても、自社修理にくわえ無駄なコストを徹底的にカットしているので、他店では簡単に真似できない価格で提供しています。さらに全国どこからでも修理を受け付けています。
Macの修理に関する内容であれば、どのような質問でも丁寧に対応いたします。「こんなこと聞いていいのかな?」といった内容でも問題ありませんので、どうぞお気軽にMacLogicRepairにご相談ください。
もちろん相談やお見積もりだけでも大歓迎です。
まとめ
Macbookの画面が黄ばみ・オレンジになってしまった場合、下記のような原因が考えられます。
- NightShift機能によるもの
- 液晶画面の圧迫・故障によるもの
- ロジックボードの故障によるもの
対策としては、以下のような方法があります。
- NightShift機能をオフにする
- Macのディスプレイを補正する
- 再起動を実施する
- セーフモードを実施する
- PRAMリセットを実施する
- 専門の修理業者に依頼する
弊社「MacLogicRepair」であれば、Mac全般の修理に強く、画面修理のケースだけでなく、難易度が一番高いロジックボードの修理も対応可能です。一般の修理業者による修理を検討している方は、ぜひMacLogicRepairでご相談ください。
画面修理価格
11,000円~+交換部品代金
私たち、MacLogicRepair(マック・ロジック・リペア)は、Mac修理のプロフェッショナル集団です。基板の修理を得意とし、他店では実現不可能な低価格でのMac修理を提供しています。どんなことでもご相談ください。解決への近道をご提案いたします。